Hardware drivers category page Microsoft Download Center. Premium Office apps, extra cloud storage, advanced security, and more—all in one convenient subscription. And drivers for the Surface Pro 3; including optional WinTab drivers. Links to drivers for other Surface devices are in the Details section below. StudioLive Series III Ecosystem Learn how the PreSonus StudioLive Series III Mixers can help you build a system that is tailored to your needs today but readily expandable as your needs evolve over time.; Audio Interfaces Finder We've been making recording interfaces for a long time. Whether you use Mac®, Windows®, or iOS®, we have an interface that fits your application and budget. Download SD card reader driver for Windows 10 in Device Manager Press Windows + R, type devmgmt.msc, press Enter to open Device Manager in Windows 10. In Device Manager window, you can expand Universal Serial Bus controllers category. Next right-click on the SD card reader driver and select Uninstall device. Install input device drivers for Microsoft Surface Pro 3 laptop for Windows 10 x64, or download DriverPack Solution software for automatic driver installation and update. Download input device drivers for Microsoft Surface Pro 3 laptops for Windows 10 x64 for free. Operating System Versions: Windows 10 x64.
- Surface Concept USB Devices Driver Download
- Surface Concept Usb Devices Driver Download Software
- Usb Device Download Windows 7
- Download Drivers For Surface
- Surface Concept Usb Devices Driver Download Free
OS Type Version Release Date Lang File; Windows 10 32-bit Windows 10 64-bit Windows 7 32-bit Windows 7 64-bit Windows 8.1 32-bit Windows 8.1 64-bit: Driver.
-->Versions supported
- Windows 10
- Windows 8.1
Applies to
- Device manufacturers of CDC Control devices
Microsoft-provided in-box driver (Usbser.sys) for your Communications and CDC Control device.
In Windows 10, the driver has been rewritten by using the Kernel-Mode Driver Framework that improves the overall stability of the driver.
- Improved PnP and power management by the driver (such as, handling surprise removal).
- Added power management features such as USB Selective Suspend.
In addition, UWP applications can now use the APIs provided by the new Windows.Devices.SerialCommunication namespace that allow apps to talk to these devices.
Usbser.sys installation
Load the Microsoft-provided in-box driver (Usbser.sys) for your Communications and CDC Control device.
Note
If you trying to install a USB device class driver included in Windows, you do not need to download the driver. They are installed automatically. If they are not installed automatically, contact the device manufacturer. For the list of USB device class driver included in Windows, see USB device class drivers included in Windows.
Windows 10
In Windows 10, a new INF, Usbser.inf, has been added to %Systemroot%Inf that loads Usbser.sys as the function device object (FDO) in the device stack. If your device belongs to the Communications and CDC Control device class, Usbser.sys is loaded automatically.You do not need to write your own INF to reference the driver. The driver is loaded based on a compatible ID match similar to other USB device class drivers included in Windows.
USBClass_02
USBClass_02&SubClass_02
- If you want to load Usbser.sys automatically, set the class code to 02 and subclass code to 02 in the Device Descriptor. For more information, see USB communications device class. With this approach, you are not required to distribute INF files for your device because the system uses Usbser.inf.
- If your device specifies class code 02 but a subclass code value other than 02, Usbser.sys does not load automatically. Pnp Manager tries to find a driver. If a suitable driver is not found, the device might not have a driver loaded. In this case, you might have to load your own driver or write an INF that references another in-box driver.
- If your device specifies class and subclass codes to 02, and you want to load another driver instead of Usbser.sys, you have to write an INF that specifies the hardware ID of the device and the driver to install. For examples, look through the INF files included with sample drivers and find devices similar to your device. For information about INF sections, see Overview of INF Files.
Note
Microsoft encourages you to use in-box drivers whenever possible. On mobile editions of Windows, such as Windows 10 Mobile, only drivers that are part of the operating system are loaded. Unlike desktop editions, it is not possible to load a driver through an external driver package. With the new in-box INF, Usbser.sys is automatically loaded if a USB-to-serial device is detected on the mobile device.
Windows 8.1 and earlier versions
In Windows 8.1 and earlier versions of the operating system, Usbser.sys is not automatically loaded when a USB-to-serial device is attached to a computer. To load the driver, you need to write an INF that references the modem INF (mdmcpq.inf) by using the Include directive. The directive is required for instantiating the service, copying inbox binaries, and registering a device interface GUID that applications require to find the device and talk to it. That INF specifies 'Usbser' as a lower filter driver in a device stack.
The INF also needs to specify the device setup class as Modem to use mdmcpq.inf. Under the [Version] section of the INF, specify the Modem and the device class GUID. for details, see System-Supplied Device Setup Classes.
For more information, see this KB article.
Configure selective suspend for Usbser.sys
Starting in Windows 10, Usbser.sys supports USB Selective Suspend. It allows the attached USB-to-serial device to enter a low power state when not in use, while the system remains in the S0 state. When communication with the device resumes, the device can leave the Suspend state and resume Working state. The feature is disabled by default and can be enabled and configured by setting the IdleUsbSelectiveSuspendPolicy entry under this registry key:
To configure power management features of Usbser.sys, you can set IdleUsbSelectiveSuspendPolicy to:
'0x00000001': Enters selective suspend when idle, that is, when there are no active data transfers to or from the device.
'0x00000000': Enters selective suspend only when there are no open handles to the device.
That entry can be added in one of two ways:
Write an INF that references the install INF and add the registry entry in the HW.AddReg section.
Describe the registry entry in an extended properties OS feature descriptor. Add a custom property section that sets the bPropertyName field to a Unicode string, 'IdleUsbSelectiveSuspendPolicy' and wPropertyNameLength to 62 bytes. Set the bPropertyData field to '0x00000001' or '0x00000000'. The property values are stored as little-endian 32-bit integers.
For more information, see Microsoft OS Descriptors.
Develop Windows applications for a USB CDC device
If you install Usbser.sys for the USB CDC device, here are the application programming model options:
Starting in Windows 10, a Windows app can send requests to Usbser.sys by using the Windows.Devices.SerialCommunication namespace. It defines Windows Runtime classes that can use to communicate with a USB CDC device through a serial port or some abstraction of a serial port. The classes provide functionality to discover such serial device, read and write data, and control serial-specific properties for flow control, such as setting baud rate, signal states.
In Windows 8.1 and earlier versions, you can write a Windows desktop application that opens a virtual COM port and communicates with the device. For more information, see:
Win32 programming model:
.NET framework programming model:
Related topics
If your Surface won’t start, or if the recovery info has been removed, you can use your USB recovery drive to access recovery tools and solve problems. Your Surface comes with Windows recovery info that allows you to refresh it or reset it to its factory condition. If your Surface does turn on, see Restore or reset Surface.
Find the scenario that best fits your issue and then select the solution for more information:
Scenario | Solution |
|---|---|
Transmeta Driver download. My Surface isn’t working well, and I need to download a factory recovery drive image | |
I have already downloaded a recovery image or was sent one from Microsoft and need to use it to reset my Surface | |
My Surface is working great, and I would like to create a recovery drive now in case I ever need it later. | |
I am having trouble booting to the recovery drive |
Download and create a factory recovery image for your Surface
Before you begin
A recovery drive image lets you reset your Surface to its factory settings and can help you troubleshoot and fix problems with your Surface device.
If your Surface is not working and you don't have another Windows 10 device that you can use to download the factory recovery image, it may be possible to have a USB recovery drive mailed to you. This service isn't available in China. For more info, contact us.
Create a recovery drive with a downloaded factory image
If you're able to use your Surface or you have another Windows 10 device, visit our Download a recovery image for your Surface page. From there, select your Surface, download a recovery image .zip file for the device you selected.
Important: Creating a recovery drive will erase everything that’s stored on your USB drive. Make sure you're using a blank USB drive, or be sure to transfer any important data on your USB drive to another storage device before using it to create a recovery drive.
Once you've downloaded the recovery image .zip file, follow these steps to create a recovery drive:
Make sure your Surface is turned off and plugged in, and then insert the USB recovery drive into the USB port. If you can, use a USB 3.0 drive.
The USB drive should have at least 16 GB. If you have a Surface RT or Surface 2, an 8GB USB drive will work.In the search box on the taskbar, enter recovery drive, and then select Create a recovery drive or Recovery Drive from the results. You may need to enter an admin password or confirm your choice.
In the User Account Control box, select Yes.
Make sure to clear the Back up system files to the recovery drive check box and then select Next.
Select your USB drive, and then select Next > Create. Some utilities need to be copied to the recovery drive, so this might take a few minutes.
When the recovery drive is ready, select Finish.
Double-click the recovery image .zip file that you previously downloaded to open it.
Select all the files from the recovery image folder, copy them to the USB recovery drive you created, and then select Choose to replace the files in the destination.
Once the files have finished copying, select the Safely Remove Hardware and Eject Media icon on the taskbar, and remove your USB.
For info about how to use your new recovery drive, see Recovery options in Windows 10.
Reset your Surface to factory settings using a recovery drive
A reset returns your Surface to its factory settings. It deletes all your personal files, resets your settings, and removes all apps that you installed.
Video: Reset your Surface
Note: This video is available in English only.
Boot from a USB drive to reset your Surface
Before you begin, make sure you have access to the product keys and installation files for any desktop apps, such as Microsoft Office, that you plan to reinstall after the reset.
When you're ready, here's how to reset your Surface:
Surface Concept USB Devices Driver Download
Make sure your Surface is turned off and plugged in, and then insert the USB recovery drive into the USB port.
Press and hold the volume-down button while you press and release the power button.
When the Microsoft or Surface logo appears, release the volume-down button.
When prompted, select the language and keyboard layout you want.
Select Troubleshoot , and then select Recover from a drive. If prompted for a recovery key, select Skip this drive at the bottom of the screen.
Be sure to select the Troubleshoot option on this screen. Don’t select the Use a device option. If you select the Use a device option, your Surface will reboot from the USB recovery drive again and the reset process will start over.Choose either Just remove my files or Fully clean the drive.
The option to clean the drive is more secure but takes much longer. For example, if you’re recycling your Surface, you should clean the drive. If you’re keeping your Surface, you just need to remove your files.Select Recover.
Surface restarts and displays the Surface logo while the reset process continues. This can take several minutes.
Surface Concept Usb Devices Driver Download Software
Note: If you previously upgraded from Windows 10 Home to Windows 10 Pro, your Surface device will be running Windows 10 Home. Because you already purchased the digital license, you can upgrade from Windows 10 Home to Windows 10 Pro at no additional charge. To upgrade using your digital license for Windows 10 Pro, see Upgrade Windows 10 Home to Windows 10 Pro.
Creating and using your own USB recovery drive
Windows comes with a built-in tool to create a USB recovery drive. To create one, you must use an external USB drive with enough available space for all your recovery data. For steps on how to create a USB recovery drive, go to Create a recovery drive.
Once you’ve finished creating the recovery drive, be sure to eject the drive using the Safely Remove Hardware and Eject Media icon on the Windows taskbar.

Note: Creating a recovery drive will erase everything that’s stored on your USB drive. Make sure to transfer any important data on your USB drive to another storage device before using it to create a recovery drive.
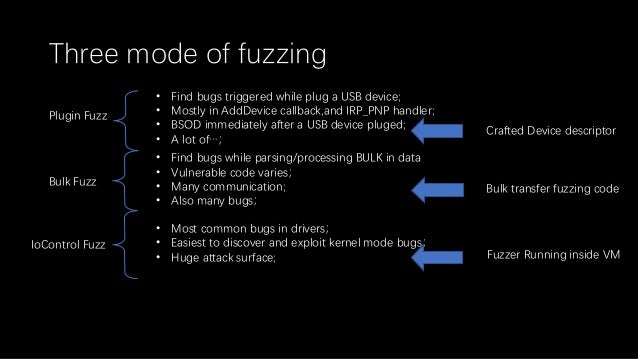
When creating a recovery drive, you have the option to delete your recovery partition. If you choose to delete your recovery partition, you’ll need your USB recovery drive if you ever have to refresh or reset your Surface. Be sure to keep it in a safe place. It's best not to use the recovery drive to store other files or data.
The recovery drive can also be used if Windows prompts for installation files when trying to refresh or reset your Surface. To learn how to use your own recovery drive, see Recovery options in Windows 10.
Usb Device Download Windows 7
If the USB recovery drive doesn’t work on your Surface
Download Drivers For Surface
If you can’t boot from your USB recovery drive or don’t see the Recover from a drive option, you may need to ensure that the boot-from-USB function in the Surface BIOS is enabled or configure the boot order so the USB drive is the first option. For more info, see Boot Surface from a USB device.
Surface Concept Usb Devices Driver Download Free
Related topics
