Select Update Driver. If Windows doesn't find a new driver, you can try looking for one on the device manufacturer's website and follow their instructions. Reinstall the device driver. In the search box on the taskbar, enter device manager, then select Device Manager. Right-click (or press and hold) the name of the device, and select Uninstall. Welcome to Input-Drivers.com This site maintains listings of mouse, keyboard, and other input device drivers available on the web, organized by company. Includes links to useful resources. Note: If your system does not recognize any USB devices, then you are most likely trying to install Windows 7 to a system with the Skylake Chipset. Downloading the most current Dell Windows 7 ISO or inserting the USB 3.0 driver into your Windows 7 image should resolve the issue. Method 7: Utilize USB3.0 Creator Utility. The Intel USB 3.0. A computer mouse (plural mice, rarely mouses) is a hand-held pointing device that detects two-dimensional motion relative to a surface. This motion is typically translated into the motion of a pointer on a display, which allows a smooth control of the graphical user interface of a computer. This page contains drivers for Optical ScrollPoint Mouse USB and PS2 manufactured by IBM™. Please note we are carefully scanning all the content on our website for viruses and trojans. This and other Input Devices drivers we're hosting are 100% safe. Vendor: IBM™ Device: Optical ScrollPoint Mouse USB.
- Usb Optical Mouse Input Devices Driver Download For Windows 10 64-bit
- Microsoft Optical Mouse Driver Download
- Usb Optical Mouse Driver
Contents:
Mouse Lags Overview
When you are using your Logitech wireless mouse, USB mouse or Bluetooth mouse to play computer games, work or study, your Logitech or Corsair mouse pauses or stutters suddenly. But even if you have tried to check the connection of their mouse for many times and have changed a new mouse pad, it seems that the wireless mouse, USB or optical mouse still freezes up on Windows 10.
In order to help you solve the issue that the mouse is non-responsive or fails some of the mouse functions, several top ways are offered to you. You can attempt to use these solutions which will mitigate your Razer, ASUS, Corsair mouse problems.
Why your Mouse Lags or Freezes?
It is evident that there are many reasons that caused the Logitech or Razer wireless mouse lags in games, For example, your mouse driver is outdated or missing or corrupted in Windows 10.
And if your mouse pointer freezes or mouse cursor disappears when moving across the screen, it is recommended that you can try to enable the Scroll Inactive Window, to update your mouse drivers in a variety of ways or to update the graphics card drivers and to check your Logitech or Razer wireless mouse.
How to Fix Mouse Freezing or Stuttering on Windows 10?
Ranging from hardware troubleshooting to mouse setting, driver fixing, you are supposed to find a suitable way until mouse lags, freezes, and stutters is fixed in Windows 10.
Solutions:
Solution 1: Enable Scroll Inactive Window
There are some people who have carelessly disabled the Scroll inactive window, which may be the reason why the mouse lags or stutters. Therefore, in the first place, you should enable the scroll inactive window.
1: Go to Settings > Devices > Mouse & Touchpad.
2: Locate Scroll Inactive Windows when I hover over it in the Mouse &Touchpad option.
3: Choose to turn on it to enable it.
In this window, you can also change other mouse settings to see if it can solve the mouse stutters or freezes issues in Windows 10. For example, you can Choose how many lines to scroll each time. Maybe your Logitech or Dell wireless mouse acceleration issue can be resolved in Windows 10.
If you find the mouse still freezes or have no functioning, you can try to disable and enable again for many times, it may be working normally in this way.
Solution 2: Uninstall and Reinstall Mouse Drivers
If you have check that your mouse is working well on another computer which is in good condition, maybe it is because that your Logitech or ASUS USB mouse driver is outdated. So it is time that you tried to update your Logitech or Dell wireless mouse drivers.
You can update your mouse drivers in Device Manager.
1: Enter Device Manager.
2: Under Mice & other pointing devices, find out the right mouse driver.
3: Right-click the mouse device driver and select Uninstall it.
4: Restart your computer.
The Windows 10 will install a new mouse driver for you automatically the next time when you sign in. But if you find the newly installed mouse driver can’t fix mouse freezing, perhaps you need to update the wireless mouse driver or wired mouse driver.
Solution 3: Update the Mouse Driver
Of course, the outdated or corrupted mouse driver can give rise to mouse lagging or stuttering on Windows 10, so you might as well try to update the Logitech mouse driver or any other mouse drivers.
And it is natural that you can also update the latest Logitech, Corsair, Dell, ASUS, Acer mouse drivers manually from the official site. But with little knowledge of computer or have no time or energy to download the latest mouse drivers on your own, you can try to update mouse drivers automatically by using Driver Booster.
Driver Booster will help you finish the updating process within three clicks in several seconds, and it is safe and professional to update the mouse driver from its 3,000,000 driver database.
1. Download, install and run Driver Booster on Windows 10.
2. Then click Scan to let Driver Booster find the missing, outmoded, and corrupted drivers. You can see which drivers need to be updated on Windows 10.
3. Locate Mice and other pointing devices and then Update your mouse driver.
With the right driver downloaded and installed, it is foreseen that mouse lags or freezes will no longer remain on your PC.
In this case, after you have updated the Corsair mouse drivers for Windows 10, it means that you have resolved the driver compatibility issue.
Solution 4: Roll Back Mouse Driver
There is a high probability that your mouse keeps freezing after Windows 10 update or after updating the Logitech mouse driver. On this occasion, you are supposed to restore your mouse driver to the previous version to see if it can regain the normal mouse.
1. In Device Manager, expand Mice and other pointing devices and then right click the mouse driver to open its Properties.
Usb Optical Mouse Input Devices Driver Download For Windows 10 64-bit
2. In Mouse driver Properties, under the Driver tab, click Roll back driver if it is available.
Sometimes, you may notice that Roll back driver option is unavailable as it can only function when your mouse fails after updating the mouse driver.
Or if you determined to roll back your mouse driver, you can also make use of Driver Booster to allow it to restore your wireless mouse driver.
After Driver Boosters scanned for drivers, on the left pane, hit Tools and then on the right side, hit Rescue Center > Driver Backup.
Once your mouse driver is restored to the previous version, move your mouse again to see if it still lags or stutters in games on Windows 10.
Solution 5: Disable Enhance Pointer Precision
But sometimes, the problem that mouse cannot be detected or the freezes when moving across the screen is not a driver issue, it may be due to the mouse faulty settings. So it is vital to check if you have set the mouse in a correct mode.
1: Navigate to Settings > Devices > Mouse& Touchpad > Additional mouse options.
2: Find out Pointer options and make sure uncheck the Enhance pointer precision.
And then click Apply and OK respectively.
All set, you can enjoy your smooth wireless, USB, Optical mouse.
Related View:How to Adjust Mouse Settings on Windows 10?
Solution 6: Display Pointer Trails
Similar to enhance pointer precision, there is another mouse option named display pointer trails, which enables you to observe the moving track of your mouse. Here you are advised to turn this option on to see carefully how your mouse stutters or lags or freezes on Windows 10.
Go to Mouse Properties with the steps in solution 5 and then check the box of Display mouse trails.
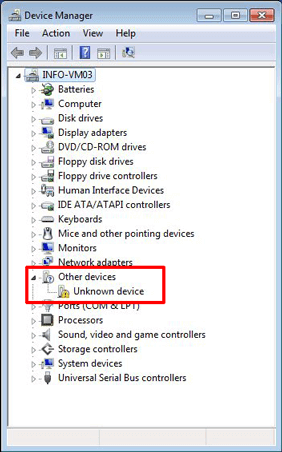
Then you can obviously see the mouse pointer trails shown on your PC and maybe this time you won’t feel Windows 10 mouse freezing.
Solution 7: Set Touchpad No Delay
For laptop users, mouse and touchpad are closely associated with each other, therefore, if mouse pointer lags or freezes, it is a necessity to change the touchpad settings. Here try to change your Dell or HP or Lenovo or ASUS touchpad configuration.
1. Head to Start > Settings > Devices.
2. Under Touchpad or Mouse & Touchpad, change the touchpad Sensitivity to a higher level, like Most sensitivity and High sensitivity.
After that, check your mouse lags or moves slowly as before.
Solution 8: Turn off Cortana
Cortana can set reminders, recognize natural voice without the requirement for keyboard input, and answer questions using information from the Bing search engine, which may make it against some of the function of the mouse.
It is said that Cortana is one of the reasons for your mouse occasional freezing or pausing or skipping, so you can try to turn it off to see if your Logitech and Razer USB or machine mouse can function as usual.
Solution 9: Disable Audio Driver
Sometimes, the audio drivers such asRealtek High Definition audio drivermay cause your mouse delays or mouse pointer freezes in Windows 10. So you would better disable them if you have no need of them.
Microsoft Optical Mouse Driver Download
1: Go to Device Manager.
2: Under the Sound, video and game controllers, right-click Realtek High Definition Audio driver and choose to disable it.
If the mouse stuttering or freezing or mouse cursor disappearing issues still persist, you can try to uninstall the Realtek high definition audio driver, maybe this can help settle the problem.
Solution 10: End Realtek HD Audio Manager
Sometimes that Realtek Program named FMAPP.exe may interfere with Windows 10, so maybe you can exclude it from starting to solve the error that the Logitech wireless mouse lags in Windows 10. What is more, it will not generate any influence to the sound issues, you can try this method without hesitation.
1: Right-click the Start and select Task Manager.

Usb Optical Mouse Driver
2: Locate Realtek HD Audio Manager and right-click it to End task.
After that, you can try to connect your Logitech or ASUS wireless mouse again, it can work properly.
Related Knowledge: Fix Realtek HD Audio Manager Missing or Won’t Open on Windows 10
Solution 11: Disable Fast Startup
In case your mouse freezing is due to too many programs running from startup, there is much need to turn off fast startup on Windows 10.
Right after Windows 10 fast startup turned off, try to launch a game and check if mouse lags or stutter in it.
These solutions above are the top ways concentrating on solving the mouse lags or freezes or mouse not working on Windows 7/8/10, in particularly, Windows 10 mouse lags in games is much more familiar to you, so it is urgent for you to take some of the ways to settle it as soon as possible.
Related Articles:
