- A driver package consists of all the software components that you must supply for your device to be supported under Windows. These components include the following: An INF file, which provides information about the devices and drivers to be installed. For more information, see Creating an INF File.
- This download record installs the Windows® 10 WiFi package drivers 22.20.0 for the AX210/AX200/9000/8000 series Intel® Wireless Adapters.
- It is the vendor’s responsibility to convey the interface’s register descriptions and required software manipulation to operating system vendors to gain the correct implementation and support of any feature in a target operating system. This document describes Intel platform specific ACPI FFH and namespace object interfaces.
Manufacturers write drivers for their hardware and provide them directly to you. If you buy a complete PC or laptop, it will come with the manufacturer’s drivers integrated. You may even get a driver CD containing drivers you can install on your computer.
For a Microsoft Windows 2000 version of this article, see
268852.
IN THIS TASK
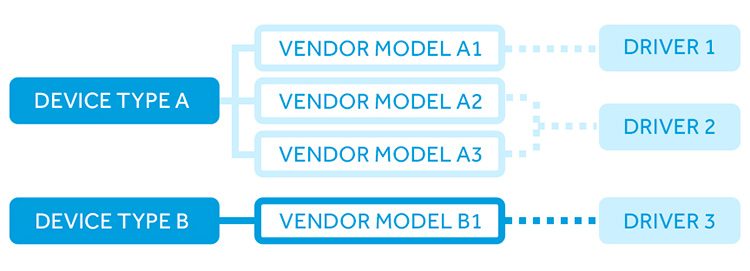
Vendor Usb Driver
Summary
This step-by-step article describes how to force Windows to use a standard VGA mode driver that is included with Windows. This procedure is useful in the following scenario.
If you install Windows on a computer that is using an unsupported video adapter, Windows Setup installs a standard VGA mode driver. However, after you install Windows, you obtain and install a Windows-compatible driver for your video adapter from an original equipment manufacturer (OEM).
In this scenario, the computer may have problems shutting down, or the computer may stop responding (hang). To troubleshoot this problem, you may want remove the new OEM drivers and revert to the standard VGA drivers to determine whether the OEM drivers cause the problem.
This article describes how to remove OEM video drivers and force Windows to use the standard VGA drivers that are included with Windows.
Force Windows to Use the Standard VGA Mode Drivers Without Having to Use Safe Mode
When you install an OEM driver, the Windows installer program copies the OEM installation file (Oemsetup.inf) to the %Systemroot%Inf folder. Setup then renames the Oemsetup.inf file to Oemn.inf, where n is an incremental number for each OEM driver that is installed.
To identify the OEM video-specific Oemn.inf file, you can open each Oemn.inf file in Microsoft Notepad, and then compare it with the original Oemsetup.inf file. After you find a match, move that specific Oemn.inf and Oemn.pnf files to a different location, or rename the files with a different file name extension.
After you locate the matching .inf files, move the Oemn.inf and Oemn.pnf to a different folder.
In Device Manager, right-click your video adapter, and then click Uninstall to remove the video adapter.
Restart your computer.
After you log on, you receive a message stating that new hardware has been found and that it is a VGA compatible video controller. The Found New Hardware Wizard starts.Click Next.
Click Search for suitable driver, and then click Next.
Click to clear all of the search option check boxes, and then click Next.
Click Disable the device, and then click Finish.
After you finish steps 1 through 7, Windows uses the Vga.sys generic video driver. This is the same VGA driver that Windows uses in Safe mode.
If the computer becomes stable or shuts down in a typical manner while you are using the standard VGA driver, you may have to contact the OEM driver vendor to report the problems that you have when you use the OEM driver. You may also have to obtain and install a newer driver (if one is available) that resolves these problems.
To restore the OEM drivers, follow these steps:
Move the Oemn.inf and Oemn.pnf files back to the %Systemroot%Inf folder.
Use Device Manager to remove the VGA video adapter, and then restart the computer.
Windows Plug and Play locates the OEM video adapter and reinstalls the OEM drivers automatically.
Vendor Driver Download
NOTE: If you press F8, and then click Enable VGA Mode on the Windows Startup menu, Windows starts with a screen area of 640 by 480 pixels with low 8-bit color and may use an OEM video driver, not the standard VGA driver.
Vendor Driver Jobs

Where Are The Drivers On My Computer
- To find the Vendor and Device IDs in Windows, you must first open your Device Manager, there are several ways to do this:
- Open the Start Menu (Windows Menu, bottom right corner of screen), simply type 'Device Manager' and select it when it appears.
- Once you have opened the Device Manager, you need to select the device you need drivers for. It will usually have a yellow triangle with an exclamation point in it, or be called 'Unknown Device'.
- Right-click on the device in question and select 'Properties', a new window will appear.
- In that window, click on the 'Details' tab.
- Using the drop-down menu, select 'Hardware Ids'
- You will see something like 'PCIVEN_8086&DEV_15B7&SUBSYS_06E01028&REV_31'
- VEN_8086 means that the Vendors ID is 8086, you can search this in the Vendor box on the home page.
- DEV_1587 means that the Device ID is 1587, you can search for this using the Device box on the home page.
- SUBSYS_06E01028 means that the Susbsystem ID is 05E01028, you can search for this using the Device box on the home page as well.
