Download drivers for Wacom Device other devices (Windows 10 x64), or install DriverPack Solution software for automatic driver download and update Are you tired of looking for the drivers for your devices? DriverPack Online will find and installthe drivers you need automatically Download DriverPack Onlinefor free.
- Wacom Input Devices Driver Download For Windows 10 32-bit
- Wacom Download For Windows 10
- Wacom Driver For Windows 10
- Wacom Input Devices Driver Download For Windows 10 64-bit
- Original Title: Windows 10 has changed everything. Hello there, I'm hoping someone can help my girlfriend and I out. So she recently purchased a Wacom Intuos Tablet CTL 490 and we installed the drivers and all but it didn't work.
- Download input device drivers or install DriverPack Solution software for driver scan and update.
Before you begin

Wacom Input Devices Driver Download For Windows 10 32-bit

Driver updates for Windows 10, along with many devices, such as network adapters, monitors, printers, and video cards, are automatically downloaded and installed through Windows Update. You probably already have the most recent drivers, but if you'd like to manually update or reinstall a driver, here's how:
Update the device driver
In the search box on the taskbar, enter device manager, then select Device Manager.
Select a category to see names of devices, then right-click (or press and hold) the one you’d like to update.
Select Search automatically for updated driver software.
Select Update Driver.
If Windows doesn't find a new driver, you can try looking for one on the device manufacturer's website and follow their instructions.
Reinstall the device driver
In the search box on the taskbar, enter device manager, then select Device Manager.
Right-click (or press and hold) the name of the device, and select Uninstall.
Restart your PC.
Windows will attempt to reinstall the driver.
More help
If you can't see the desktop and instead see a blue, black, or blank screen, see Troubleshoot blue screen errors or Troubleshoot black or blank screen errors.
For a Wacom tablet to be used with a Windows PC, certain drivers specific to that Wacom tablet need to be installed on the PC. Installing these drivers is relatively straightforward, and they can be gotten easily on the internet. However, once installed, these drivers tend to hide away among the numerous files on your PC, making it very difficult to uninstall them. If you are finding it difficult to uninstall Wacom drivers on your Windows 10 computer, I will explain how to do that in this article. Here's how to uninstall Wacom driver windows 10, but first, let's discuss what a Wacom tablet is and how it operates.
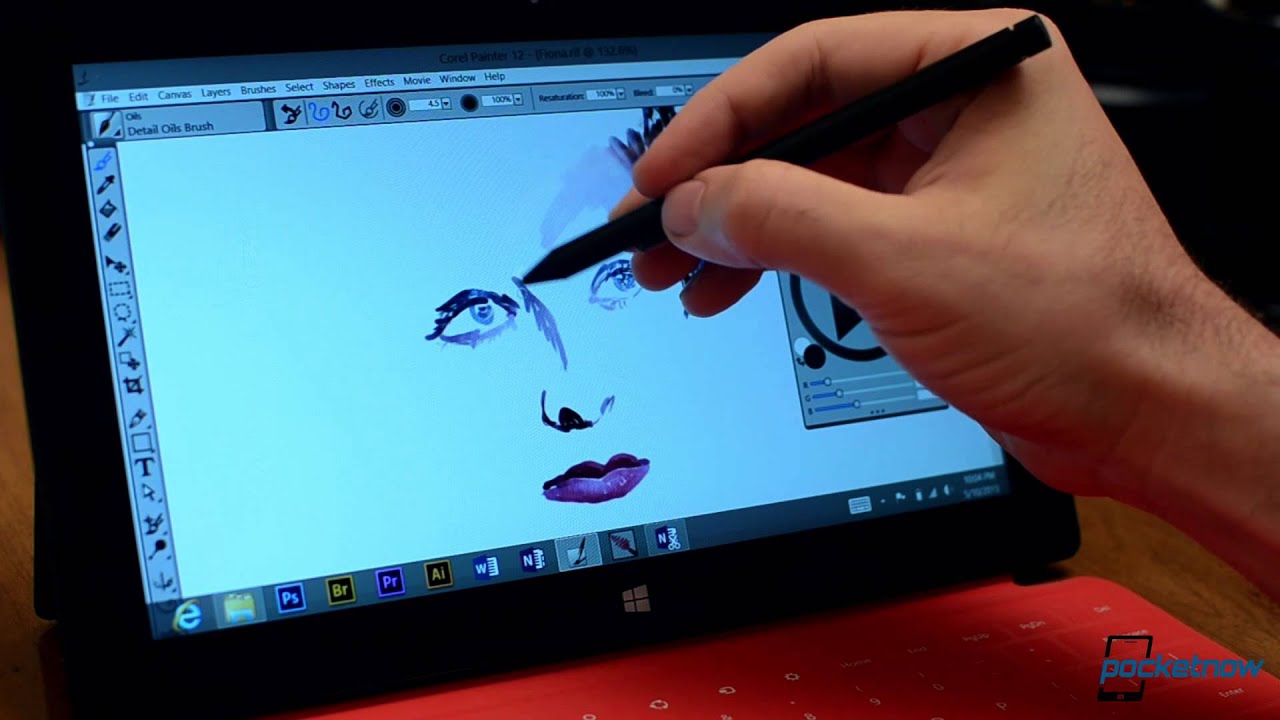
What Is a Wacom Tablet?
Wacom is a Japanese company that makes special tablet devices that are exclusively for design and editing purposes. A Wacom tablet a form of input tablet that is designed solely for photographers and graphic designers. The tablet connects to a computer and communicates commands, much like a keyboard or mouse. While a mouse and keyboard are important computer accessories, they do not provide the best design means. Using a pen on the Wacom tablet makes editing and designing feel more natural and more flexible. However, some Wacom tablet models feature their displays, and they can be used without connecting to another computer.
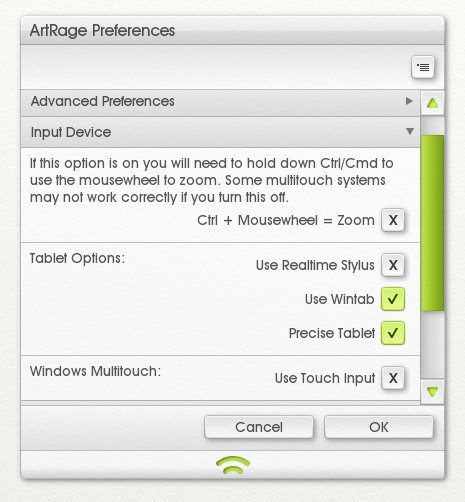
Wacom Download For Windows 10
The technology behind these Wacom tablets is really unique and has several advantages over the typical click and point navigation. The pen that comes with the device makes for effective communication between the user and the computer. For this input device to connect to and work with your PC, your computer needs specific drivers.
Why You Should Use a Wacom Tablet?
Wacom Driver For Windows 10
There are so many things that make Wacom tablets unique, especially when you are a designer or artist. For starters, it is more comfortable to design or edit with the pen and tablet than it is to edit with a mouse. More than that, working with the tablet is faster than you could ever imagine.
Wacom Input Devices Driver Download For Windows 10 64-bit
The highlight of Wacom devices is the level of customization they afford. These graphics tablets feature a touch and pressure-sensitive pen with which you input your commands, but what's really impressive is how you can play around with the pen and tablet, customizing the pen and tablet controls based on personal preference. Interestingly you can make the gestures application-specific, such that a gesture performs different functions across different applications.
The precision mode feature makes it a more effective tool to design with, as you can concentrate and enlarge a particular section of design for more accurate and precise inputs.
How to Uninstall Wacom Driver?
- The first thing you want to do is go to the Control Panel. On a Windows 10 computer, right-click the start button or press the Windows button and the X button together. From the menu that pops up, select Control Panel. On the control panel, locate programs and select uninstall a program.
- You will get a list of all the programs installed on your device when you select uninstall. Look for the Wacom drivers installed on your computer. The name of the driver will vary with the model of the tablet. Right-click on the driver and select uninstall.
- You will get instructions on how to move further with the installation process. Follow the instructions through until the driver is successfully uninstalled.
- To complete the removal of the drivers from your computer, you will have to restart the computer.
Following these simple steps, you should be able to uninstall the Wacom drivers on your computer. However, if the drivers do not show up when you click 'uninstall a program,' uninstalling them can be a bit tricky. Here's what you can do if that in such a case.
- Press the Windows key and the 'R' key simultaneously to access the 'Run' menu.
- Type devmgmt.msc in the dialog and press 'enter' for the Device Manager to get launched.
- Thereafter, left-click on 'view' and select 'show hidden devices' so that the hidden drivers can also be shown.
- Check the list displayed carefully for any Wacom driver. Wherever you locate a Wacom driver, right-click on the driver and select uninstall. Select 'ok' to confirm the uninstallation.
- Carry out the above action for as many Wacom drivers you discover under 'Device Manager.'
Usually, one of the two methods discussed will successfully remove Wacom drivers from your computer. However, if you are not successful with both methods, you should try to disable your computer security program, whether it is a third-party program or the one that came with the computer. After disabling the program, repeat the steps discussed above again.
How to Install Wacom Driver?
Installing a Wacom driver is so easy and straightforward, quite unlike uninstalling one. You can always get a suitable driver from the internet. However, the drivers do come with the device in some cases. Once you have the right driver for your computer's operating system, follow the prompts and install the driver.

It is important that you check out the device display after installation. If the device display appears after installation, you can start using the tablet; however, if it appears blank, download and install the DisplayLink driver software.
Updating the Wacom Driver Software?
If you want access to the latest features, you should always update your driver when there is a new version available. Updating the driver software is straightforward, but a lot of people just neglect to do it. Go to Wacom Tablet properties and select 'About.' On the window that pops up, check for the version of your driver.
Visit the Wacom support website and go to the 'Drivers' section. Compare the latest version number with the one on your computer, and if it is higher than the version number of your driver, download the suitable one for your PC's operating system and install it.
Fixing Your Wacom device
If you ever have issues with your Wacom tablet the first thing you should do is check if your driver is up to date. In a lot of cases, bringing the driver up to date will fix the issues. If that does not work, you cab reset settings from the Wacom Desktop Center. As a last resort, diagnose the problem through Wacom Tablet Properties.
Conclusion
If you have installed Wacom drivers on your computer and are finding it hard to uninstall them, follow these simple steps that have been discussed above. Usually, uninstalling these drivers is straightforward, but it becomes quite tricky when you cannot locate the drivers. Nonetheless, I have explained how to discover hidden drivers. If you find it impossible to uninstall the drivers with the steps discussed above, you may want to get the device to a qualified professional. I hope you found the article helpful enough. I have also discussed additional important details about the device and manager. If you found the article helpful, share it with friends and family who may also find it useful.
