- Xen Gpl Pv Driver Developers Network & Wireless Cards Driver Download Windows 10
- Xen Gpl Pv Driver Developers Network & Wireless Cards Driver Downloads
A BIT OF BACKGROUND ABOUT THE PV NETWORK DATAPATH. In order to perform network-based communications, a VM employs a paravirtualised network driver (netfront in Linux or xennet in Windows) in conjunction with netback in the control domain, dom0. To the guest OS, the netfront driver feels just like a physical network device.
Amazon Affiliate Store ️ we used on Kit (affiliate Links) ️ ITProTV. On the General tab of the VM, select Install I/O drivers and Management Agent. Note: When you install Citrix VM Tools on your VM, you are installing both I/O drivers (PV drivers) and the Management Agent. If AutoPlay is enabled for the VM’s CD/DVD drive, installation will start automatically after a few moments. Xen GPL PV Driver Developers other devices Xen GPL PV Driver Developers Xen Block Device Driver Operating System Versions: Windows XP, 7, 8, 8.1, 10 (x64, x86).
| Needs Review Important page: This page is probably out-of-date and needs to be reviewed and corrected! |
Before installing
After building you should have a 'target' directory with all the stuff you need in it. Copy this to your target machine. If you downloaded a binary zip then extract it to your target machine. For the shutdown monitor, which handles the graceful shutdown/reboot requests from Dom0, you will need the .NET framework 2.0 installed.
NOTE: x64 versions of Vista and Server 2008 require signed drivers. The GPLPV drivers are only test signed. In order to use them you need to enable test signing by running 'bcdedit /set testsigning on' and rebooting.
Uninstalling
If you are upgrading from a pre-0.9.0 release, you will need to completely purge the old drivers from your system.
- Open regedit and go to HKEY_LOCAL_MACHINESYSTEMCurrentControlSet
- Alter EnumACPI_HALPNP0C080ControlActiveService from 'XenHide' to 'ACPI'
- You may find some registry keys/values need you to alter permissions before you can edit/delete them.
- Search for all occurences of UpperFilter or LowerFilter keys containing xenhide.sys and delete them
- Delete ServicesXen* (anything in Services starting with Xen)
- Beware of keys/values which 'co-incidentally' have xen in their name such as xenroll.dlll and IVBSAXEntityResolver
- Don't remove any 'Xen' keys/values under HKLM/HARDWARE/ACPI
- View files C:Windowsinfoem*.?nf in a text editor, delete all that refer to xen or GPLPV
- Delete the folders C:WindowsSystem32DRVSTORExen*
- Delete the files C:WindowsSystem32driversxen*.sys
- Reboot, making sure not to select a boot entry that specifies /GPLPV, if you are prompted to add drivers for new hardware at this stage, hit the cancel button.
If you end up with a bluescreen at this point, it might be useful to boot from a windows CD (or .iso file) and press 'R' for recovery console, then use the LISTSVC, ENABLE and DISABLE commands to ensure all xen drivers are disabled *except* for xenhide which should be set to BOOT.
Installing (0.9.5 and above)
- /! Warning: When installing for the first time, make sure you do NOT boot with /GPLPV specified in your boot entry. This is sure to break things!
- Run 'Xen PV Drivers <version>.exe'
- Run 'C:Program FilesXen PV DriversShutdownMon.exe -i' to install shutdownmon as a service (in a command prompt if you want to get feedback that it succeeds).
- (Windows 2000, XP, 2003) Open C:boot.ini and copy your normal boot entry and add /gplpv to the copy. It should look something like this (excuse the line wrapping):
That should be all that is required. Alternatively, you can install the drivers separately via the device manager if you want, for example if you just want xenpci to do graceful shutdown but don't yet want to try the PV device drivers.
- (Windows Vista, 2008) (this bit isn't complete) Do the following at a command prompt
Installing (Pre 0.9.5)
- /! Warning: When installing for the first time, make sure you do NOT boot with /GPLPV specified in your boot entry. This is sure to break things!
- Run install.bat
- Open C:boot.ini and copy your normal boot entry and add /gplpv to the copy. It should look something like this (excuse the line wrapping):
That should be all that is required. Alternatively, you can install the drivers separately via the device manager if you want, for example if you just want xenpci to do graceful shutdown but don't yet want to try the PV device drivers.
One of the goals for the 4.2 release is for xl to have feature parity with xm for the most important functions. But along the way, we’ve also been adding a number of improvements to the interface as well. One of the ways in which xl has changed and improved the interface is in passing through pci devices directly to VMs.
A Basic device pass-through review
As you may know, Xen has for several years had the ability to “pass through” a pci device directly to a guest, allowing that guest to control the driver. This has several applications, including driver domains and increased performance for graphics or networking.
To pass through a device, you need to find out its BDF (Bus, Device, Function). A BDF now consists of three or four numbers in this format: DDDD:bb:dd.f, where:
- DDDD is a 4-digit hex for the PCI domain. This is optional (if not included, it will be assumed to be 0000).
- bb is a 2-digit hex of the PCI bus number
- dd is a 2-digit hex of the PCI device number
- f is a 1-digit decimal of the PCI function number
The easiest way to find out the BDF is to use lspci. For example:
To pass this device through to a guest, include the following line in your configuration file:
If you have an operating system that responds to pci hot-plug, you can also add it to a running VM:
However, before you can do that, there’s an extra step: you have to make sure that the device is designed to pciback. Before the 4.2 release, this involved either assigning the device to pciback on the Linux command-line (requiring editing your bootloader file and rebooting), or doing a lot of poking around in sysfs to un-bind the device from its current driver and re-bind it to pciback. Furthermore, the only way to know if a device was assigned to pciback was to look in sysfs.
But with the release of 4.2, this step just got a lot easier.

The pci-assignable-* commands
Starting with Xen 4.2, xl introduces commands that have to do with the “assignability” of devices. A device is considered “assignable” if and only if it is currently bound to pciback (and is thus currently able to be assigned to a domain). The three new commands introduced are as follows:
- xl pci-assignable-add
- xl pci-assignable-list
- xl pci-assignable-remove [-r]
pci-assignable-add will first attempt to un-bind the device found at from its current driver (if any), and then attempt to bind it to pciback. If the device was bound to a driver, the identity of that driver will be stored, in case the admin wants to return it later. At this point, it is ready to be passed through to a guest.
pci-assignable-list will list which devices are available to be assigned to guests. This will list all devices currently assigned to pciback, whether this was done by pci-assignable-add, or by the two methods mentioned in the previous section (linux command-line or manual sysfs commands).
pci-assignable-remove will un-bind the device from pciback. If the -r option is specified, it will also attempt to rebind the device to original driver, allowing it to be used by domain 0 again.
This greatly simplifies the process of passing through a device. Once you know the BDF of a device, passing it to a guest could be as simple as:
and returning the device to dom0 as simple as:
Caution: It should be noted that pci-assignable-add will make a device unusable by Domain 0 until it is returned with pci-assignable-remove. Care should therefore be taken not to do this on a device critical to domain 0′s operation, such as in-use storage controllers, network interfaces, or GPUs.
PCIback and the permissive option for PV guests
If you’re passing through a device to a PV guest, and you currently have to put entries in xend-pci-permissive.sxp or xend-pci-quirks.sxp, you should know that the way to do this in xl is different. Rather than having global files specifically for this purpose, xl implements only the permissive option, and it is configured in the domain config file, rather than a global file.
If you need to set permissive for a domain, you can either set it per-device
or you can make a global default for that domain:
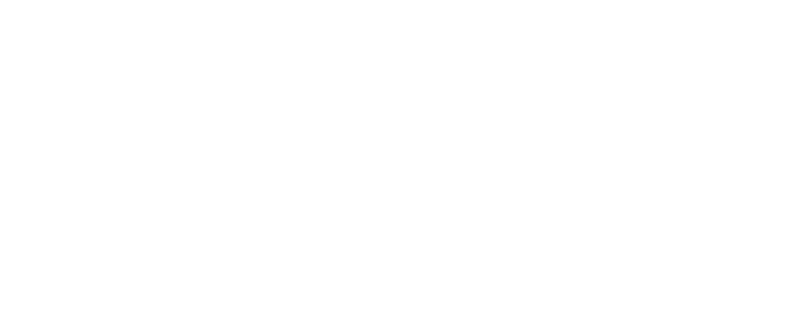
You can also specify it when adding a device manually:
An explanation of what this option does is beyond the scope of this blog entry, but you may need it if 1) you try to pass through a device to a PV domain, 2) the device doesn’t work properly, and 3) you get a message like the following in your dom0 dmesg:
Xen Gpl Pv Driver Developers Network & Wireless Cards Driver Download Windows 10
Also note that if you do enable the permissive option, you will see this warning instead:
Xen Gpl Pv Driver Developers Network & Wireless Cards Driver Downloads
